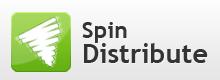
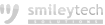
Take your IM business and SEO efforts to the next level!
Log In
Once you are logged in, you are ableto use all of our services.
What can I do when logged in?
Once you are logged in, you are able to use all of our services. This includes:
 You can submit new articles, so we can make unique versions of them and distribute them for you.
You can submit new articles, so we can make unique versions of them and distribute them for you.
 If you want to simply publish the same article on 800 websites, you can tell us to do that.
If you want to simply publish the same article on 800 websites, you can tell us to do that.
 You can see the archive and current status of all your article distributions.
You can see the archive and current status of all your article distributions.
 You can order any number of high-quality articles - just let us know your keywords.
You can order any number of high-quality articles - just let us know your keywords.
 You can browse the archive of all the articles we have written for you.
You can browse the archive of all the articles we have written for you.
 You can order our Complete Service (10 high-quality articles plus 10 article distributions).
You can order our Complete Service (10 high-quality articles plus 10 article distributions).
 You can purchase more credits for our services and check your affiliate earnings.
You can purchase more credits for our services and check your affiliate earnings.
 Much more ...
Much more ...
SpinDistribute.com Article Directory
« Back to articles from category "Computers and Technology"The following article was published in our article directory on May 5, 2017.
Learn more about SpinDistribute Article Distribution System.
Export data to Excel
Article Category: Computers and Technology
Author Name: Kena Joen
Exporting data to Excel
When you export data to Excel, Access creates a copy of the selected data, and then stores the copied data in a file that can be opened in Excel. If you copy data from Access to Excel frequently, you can save the details of an export operation for future use, and even schedule the export operation to run automatically at set intervals.
Common scenarios for exporting data to Excel
Your department or workgroup uses both Access and Excel to work with data. You store the data in Access databases, but you use Excel to analyze the data and to distribute the results of your analysis. Your team currently exports data to Excel as and when they have to, but you want to make this process more efficient.
You are a long-time user of Access, but your manager prefers to work with data in Excel. At regular intervals, you do the work of copying the data into Excel, but you want to automate this process to save yourself time.
About exporting data to Excel
Access does not include a "Save As" command for the Excel format. To copy data to Excel, you must use the Export feature described in this article, or you can copy Access data to the clipboard and then paste it into an Excel spreadsheet.
You can export a table, query, form, or report. You can also export selected records in a multiple-record view, such as a datasheet.
Microsoft Excel includes a command to import data from an Access database. You can use that command instead of the export command in Access; however, the Excel import command only allows you to import tables or queries. For more information, see the Excel Help article Connect to (import) external data.
You cannot export macros or modules to Excel. When you export a form, report, or datasheet that contains subforms, subreports, or subdatasheets, only the main form, report, or datasheet is exported. You must repeat the export operation for each subform, subreport, and subdatasheet that you want to export to Excel.
You can only export one database object in a single export operation. However, you can merge multiple worksheets in Excel after you complete the individual export operations.
Prepare for the export operation
Before performing an export procedure, it is a good idea to review the data that you want to export to make sure that it does not contain any error indicators or error values. If there are any errors, try to resolve them before you export the data to Excel. Otherwise, problems can occur during the export operation, and null values might be inserted into cells in the Excel worksheet. For more information about problems that can occur when exporting to Excel, see the section Troubleshoot missing and incorrect values.
If the source object is a table or a query, decide whether you want to export the data with or without its formatting. This decision affects two aspects of the resulting workbook — the amount of data that is exported and the display format of the data. The following table describes the outcome of exporting formatted and unformatted data.
Choose the destination workbook and file format. Note that reports can only be exported in the older *.xls file format, not in the newer *.xlsx file format.
During the export operation, Access prompts you to specify the name of the destination workbook. The following table summarizes when a workbook is created (if it does not already exist) and when it is overwritten (if it does already exist).
Running a business is often just as much about document management as it is about people and product management. Understanding how the various Microsoft Office brands interact with each other can help you better control your data so you wind up with documents looking exactly as you want them to. At first glance, you may expect Word and Excel to work seamlessly together; however, you must consider that you are taking a document with text laid out in paragraphs and turning it into a field of cells. To help with the issue, both Word and Excel have certain feature sets that can help you transition your document into a spreadsheet by taking the intermediate step of turning it into a plain-text file.
Do you need to analyze your data from Microsoft Dynamics 365 and convert that data into actionable items that help you drive more sales? Now you can do this when you export your data to Microsoft Excel or Excel Online to do a quick data analysis. Also, analyzing large datasets is not a problem because you can export up to 100,000 rows of data.
You can choose to export static worksheets or dynamic worksheets, which you can import back into Dynamics 365. If you need more advanced functions, you can export a dynamic PivotTable, which makes it very easy to organize and summarize data.
Export data to a standard Excel file that that you can use on any device such as your phone, tablet, or desktop computer. The data is exported in the same format as you see in Dynamics 365. Text will remain text, numbers will remain numbers, and dates will remain dates. However, when you export data from Dynamics 365 to Excel the some cell format may change. The table below summarizes how you'll see the data in Dynamics 365 and how the cell format changes when you export the data to Excel.
MySQL for Excel simplifies the task of getting your data from Excel into a brand new MySQL Table without much database expertise, the table name, column names and their data types, and even a primary key are automatically suggested for users depending on the data selected for export; so basically users can get the Excel data into a new Table in 1 single click unless they want to override the defaults to fine-tune the new Table by adding more indexes, creating a multi-column primary key or by changing column properties. This makes the perfect tool for users that like to play with data in Excel, calculate values using formulaas and review the data in a worksheet before storing it in MySQL.
Keywords: export data to excel, sql to excel
Learn more about SpinDistribute Article Distribution System. We also offer Professional Article Writing to everyone who's looking for high quality web content.
SpinDistribute.com Network
Each article you submit at SpinDistribute.com is sent through our innovative Article Distribution System to our network of more than 1840 publishers - about 55% of them are high-quality article directories, 30% of them are niche blogs and 15% of them are other content-rich websites.
To achieve the best possible success we only publish your article to most related websites. This means your article will show up on approximately 640 - 880 most related websites which will give you great SEO results.
We also offer a separate Professional Article Writing Service to everyone who's looking for high quality web content and well researched unique articles.
Have any questions?
Feel free to check out the "Frequently Asked Questions" section, or use the email address below to contact our team. You can also register for free and contact our Support Department. Read moreSpin Distribute?
 boost your traffic and online income and crush your competitors with our great article distribution system
boost your traffic and online income and crush your competitors with our great article distribution system get more than 800 highly relevant backlinks with each article distribution (from $1.60 per distribution)
get more than 800 highly relevant backlinks with each article distribution (from $1.60 per distribution) try out our "Complete Service" that puts everything on auto-pilot (we write & distribute articles for you)
try out our "Complete Service" that puts everything on auto-pilot (we write & distribute articles for you) have us write all the articles for you, so you can focus on your business
have us write all the articles for you, so you can focus on your business get detailed HTML and PDF reports for every article distribution
get detailed HTML and PDF reports for every article distribution contact our Support Department and Live Support to get answers
contact our Support Department and Live Support to get answers get FREE access to our SEO Tips & Tricks Guide (worth $27 alone!)
get FREE access to our SEO Tips & Tricks Guide (worth $27 alone!) join our Affiliate Program and make money with our services
join our Affiliate Program and make money with our services