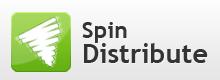
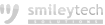
Take your IM business and SEO efforts to the next level!
Log In
Once you are logged in, you are ableto use all of our services.
What can I do when logged in?
Once you are logged in, you are able to use all of our services. This includes:
 You can submit new articles, so we can make unique versions of them and distribute them for you.
You can submit new articles, so we can make unique versions of them and distribute them for you.
 If you want to simply publish the same article on 800 websites, you can tell us to do that.
If you want to simply publish the same article on 800 websites, you can tell us to do that.
 You can see the archive and current status of all your article distributions.
You can see the archive and current status of all your article distributions.
 You can order any number of high-quality articles - just let us know your keywords.
You can order any number of high-quality articles - just let us know your keywords.
 You can browse the archive of all the articles we have written for you.
You can browse the archive of all the articles we have written for you.
 You can order our Complete Service (10 high-quality articles plus 10 article distributions).
You can order our Complete Service (10 high-quality articles plus 10 article distributions).
 You can purchase more credits for our services and check your affiliate earnings.
You can purchase more credits for our services and check your affiliate earnings.
 Much more ...
Much more ...
SpinDistribute.com Article Directory
« Back to articles from category "Advice"The following article was published in our article directory on May 5, 2017.
Learn more about SpinDistribute Article Distribution System.
How to convert a pdf to a jpg for easy viewing on any device
Article Category: Advice
Author Name: Arron Koch
There are plenty of worthwhile reasons to convert a Portable Document Format (PDF) to a JPG image. Although PDF files are a fantastic way to package a slew of text and image documents together, they often require an external application or plug-in, and are unnecessary if you want just a single page or image. Plus, most office applications handle JPG images better, and JPG files generally have quicker load times than that of PDF files.
The tough part is switching from one to the other, especially if you have a PDF file that you need to extract some content from. We'll show you how to convert PDFs to more manageable JPGs, no matter which platform you're on!
If you're on Windows 10
Windows 10 doesn't have many innate tools to switch PDFs to JPGs, except for unsophisticated tools like screenshots. We don't want you struggling with cropping tools and resolution problems, so we suggest going another route instead. Here are the most effective ways to convert that we've found when working on Windows 10.
PDF to JPEG App: This is a free Windows app that, well, converts PDFs to JPGs, like the name indicates. It's minimalist but allows for a welcome amount of control over converting specific pages, selecting where images will be saved, and more. If you only have access to Windows 10, this is probably your best solution for frequent conversions. However, make sure you know how to use it before starting! The commands have proven confusing for some users. Always select a folder for saving before trying to convert, and please remember that this converts PDFs to JPGs, and not the other way around.
Adobe Conversion: Yes, technically this solution works for Macs as well, but it's a better solution on Windows where your options are limited. If you have an active Adobe account with tools like Acrobat or Photoshop, you can use them to quickly save PDFs as a variety of image files. Note that you need the full versions of Acrobat and Photoshop, with a live Adobe account, for this to work – in other words, you have to be paying for it. If you do, however, the process is simple. Go to Tools and look for the option that says Export PDF. From here, select Image to export as an image, and then select Export All Images to convert the full PDF file. There are other conversion settings you can tweak for various changes in color and quality, which is great for tinkering around with a stubborn PDF.
If you're on MacOS
Then you're in luck! Out of all the platforms, Mac probably offers the easiest and most direct option for converting PDFs innately – in other words, you don't have to download any extra tools to get the job done. Here's what to do.
1.Open a PDF in Preview. In most cases, PDFs should automatically open in Preview unless you've chosen another program for the job. You may have to find your PDF file and right click to open in Preview if necessary.
2.Now go to File tab, and choose ... which will open an export window. Here you can change the name, add tags, choose the export location and, most importantly, choose the export format. Set the Format to JPEG and select Save to finish up. That's it!
3.If you only want to save part of the PDF, then head over to View and make sure Thumbnails is turned on. This allows you to select particular pages via the Thumbnail sidebar.
This process works great for simple conversions. However, you can't really tweak the PDF in any meaningful way, which could be annoying for more complex projects. We suggest you take a look at our online suggestions for tools that offer more customization and ways to fix problematic PDFs.
If you're on Chrome OS
We haven't forgotten about you, Chromebook users! Your options may be a little more constrained than other operating systems, but you still have conversion solutions to use if necessary. Here's what we like.
PDF to JPG App: This is a Chrome Web Store app from ilovepdf.com made especially for Chrome OS users who want a quick way to convert. Much like the Windows 10 app of the same nature, this little tool is simple, doesn't take up much space, and is great if you frequently need to change file types. Select your PDF file, choose your pages, convert, and save the JPG with a name and location of your choice. A lot of the work is in the cloud, so it won't waste precious space on your Chromebook, and you have plenty of extra options to convert and compress other formats as needed.
Online options and PDF Library/SDK
Online tools can typically be used from any computer or mobile device. Since they don't take up any room on your computer and tend to be speedy little converters, you may prefer them to other options. Their only downside is that they tend to be a little limited in the amount of data you can convert at one time, which makes them difficult to use for larger PDF files.
We suggest taking a look to see if any are exactly what you need. Here are a couple of the most dependable. There are many online converters, but some are more reliable than others – and some don't treat your data with much respect – so research online tools carefully if you go off list.
Zamzar: This tool was developed by Adobe Systems specifically for switching formats for image-related files, so you know it means business. Zamzar can do pretty much anything to PDFs, which is great when you need to transition them not only into JPGs but also into HTML5, or BMP, or DOCX, or anything else that your project might require. The layout itself is also easy to use and requires very little work to get started. Choose up to 50MB of files, choose what format you want your PDF in, specify an email address to receive files with, and convert.
XsPDF: this control provides PDF processing and editing library, can help developers create, save, split, merge, convert pdf to image, convert pdf to text, convert image to pdf, protect pdf, add barcode and chart to pdf in c# programming language.
PDFtoJPG.me: PDFtoJPG isn't necessarily a better tool than Zamzar, but it is different, and may appeal more to your purposes and tastes. You can define your output filename, upload your PDF, specify the page range and the width of output image, and convert. You can even choose your own background color if necessary, or compress the JPG automatically. Really, it's a lot like opening a printer window, except it converts instead of prints.
Keywords: pdf to jpg
Learn more about SpinDistribute Article Distribution System. We also offer Professional Article Writing to everyone who's looking for high quality web content.
SpinDistribute.com Network
Each article you submit at SpinDistribute.com is sent through our innovative Article Distribution System to our network of more than 1840 publishers - about 55% of them are high-quality article directories, 30% of them are niche blogs and 15% of them are other content-rich websites.
To achieve the best possible success we only publish your article to most related websites. This means your article will show up on approximately 640 - 880 most related websites which will give you great SEO results.
We also offer a separate Professional Article Writing Service to everyone who's looking for high quality web content and well researched unique articles.
Have any questions?
Feel free to check out the "Frequently Asked Questions" section, or use the email address below to contact our team. You can also register for free and contact our Support Department. Read moreSpin Distribute?
 boost your traffic and online income and crush your competitors with our great article distribution system
boost your traffic and online income and crush your competitors with our great article distribution system get more than 800 highly relevant backlinks with each article distribution (from $1.60 per distribution)
get more than 800 highly relevant backlinks with each article distribution (from $1.60 per distribution) try out our "Complete Service" that puts everything on auto-pilot (we write & distribute articles for you)
try out our "Complete Service" that puts everything on auto-pilot (we write & distribute articles for you) have us write all the articles for you, so you can focus on your business
have us write all the articles for you, so you can focus on your business get detailed HTML and PDF reports for every article distribution
get detailed HTML and PDF reports for every article distribution contact our Support Department and Live Support to get answers
contact our Support Department and Live Support to get answers get FREE access to our SEO Tips & Tricks Guide (worth $27 alone!)
get FREE access to our SEO Tips & Tricks Guide (worth $27 alone!) join our Affiliate Program and make money with our services
join our Affiliate Program and make money with our services